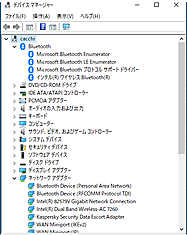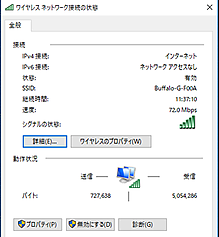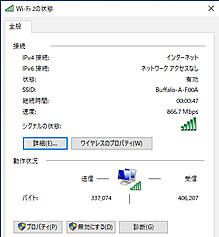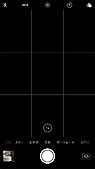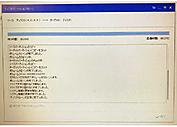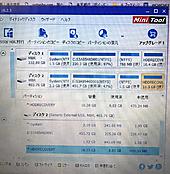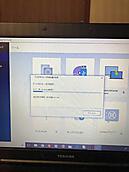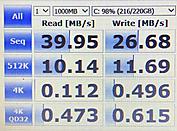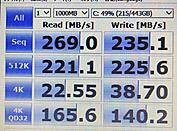とある網戸屋の独り言 - 趣味の時間カテゴリのエントリ
網戸屋ブログ-網戸取付け例のご紹介-
網戸屋の日頃をつぶやく独り言。
自然人で自由人で仕事人でweb作成もする。
海も山も好き。温泉と旅行が大好き。
後悔せずいつも自然体で生きることが幸せ。
現場の全てじゃないけど少しだけご紹介しましょう。
網戸屋ブログ
実は30年以上完全に忘れていたアマチュア無線。
高校生の頃に電話級から第二級アマチュア無線技士の免許を取って、若かりし頃は毎晩海外とのDX交信を楽しんでいた。
ずっと忘れていたけど昔のRIGは全て健在。懐かしい面々とマジ20年ぶりのご対面をした瞬間に懐かしさと、また始めようかなとふと思ってしまった。
思い立ったが吉日!翌日にモービルのHF/50Mhz 50Wの八重洲のRIGをネットでGETしてしまった(笑)
昔と違って今は局免申請もwebでできて、料金も激安だった。
懐かしいコールサインを復活すべく申請もした。それらはまた後日として、今日は一昨日これまた急に欲しくなったアンテナアナライザー。
元々は日本の方が設計、試作機を発表されるも配布は行っていなかったコンパクトな実に素晴らしい奴。
探して出てきたのが皆中華。コピーを商品化して配布していた(笑)
機能は別として普通に買ったら50K(50,000円)程度はするアナライザーだが、コレはなんと1/10の5K(5,000円)です。
NanoVNAアンテナアナライザー
探したよ。何せ曰く因縁付きの代物で、中には中身がない!リチウムイオン電池が入ってない!云々とマジ怖い。。。。(笑)
5chでもブログでも様々なことを見ると、増々欲しくなる(笑)
もぉ探すとみんな「eBAY」ばっか!!
流石に「eBAY」で購入した人2か月とか・・・無理
で、出た!Amazon君にも本国からくーるーばっかりの中!見つけた!
Amazon.jpから出荷しますの文字。
やったー国内配送万歳。
速攻に購入・・・翌日・・・到着!!
はぇ
ちゃんとケースに入ってて
本体+ケーブル2本(両端にSMAコネクタ付き)
+キャリブレーション用コネクタ(short, open, 50Ω, 中継コネクタ)
NanoVNAアンテナアナライザー
ちゃんとリチウムイオン電池も入って完璧だった(笑)
とりあえずキャリブレーションしてみよっと。
ちなみに、リチウムイオン電池が海の外からやってくる際に中身から消えてしまう理由がわかった。
飛行機に乗れないリチウム君がいるんだね。例のスマホ充電中の発火事件以来余計に規制強化なんですね。
NanoVNAアンテナアナライザー
自分でシールドしないといけない。
裏側を開けてみた。おぉちゃんとシールドされてる。それも塞いでいるだけかと思ったらしっかり箱にしてくれていた。
このコスパで機能を考えたらアマチュアの遊びで使う物で考えればコレ100点じゃないですかね。
元々900Mhzまでであって(ファームUPで1500MhzまでOKらしい)そのレベルまでの測定なら当然充分すぎます。
良き買い物であった。◎
使用感と無線のアンテナチューニング等はまた後日にでも。

なんとなくのPCネタの最終。
先日のSSD化の後にUSBのLANがどうも不安定に。
そもそも内臓無線LANのPCを買えばってことですが、今まで特に問題もなくそのままだったので。
よくよく考えるとUSBのLANアダプタ自体イマイチのスピードだし、ここにきてUSBがいきなり認識しなくなる。ネットワークが切れる症状がどんどん悪化してきた。
普段持ち歩くこともないのでまぁいいかとは思うものの、自分のWi-Fi環境下ではPCは11gでiPhoneは11ac。
そもそもPCも11acにすることもできるわけで。一年発起で内臓無線LANにすることに決めた。
Intel7260ACと2.4/5GHzアンテナ
この7260は802.11acデュアルバンド2x2対応Wi-Fi + Bluetooth 4.0対応で性能も申し分もないし、何よりかなりの実績のある奴。デュアルモードで使えるなら嬉しいし、Bluetoothも使えれば余計に嬉しいって奴です。
予備情報を仕入れるとやはり色々と厄介なことが隠れていた。
さてまずは分解をしなければ事は始まりません。
ここでは肝心なことだけで詳しいことは省きました。
キーボードの取り外し
今回の無線LANカードを入れるためのスロットはキーボードの直下になる。右の写真の中央部分の小さな四角部分がそうだ。
だがここで無線LAN内臓のモデルであればこのカードを交換することだけで済むのだが、そうはいかないのは今回の作業。
何故ならアンテナを仕込まなければいけないわけで。
液晶パネル裏にアンテナを仕込む
書くと1行で終わる(笑)
しかーしここでは慎重を期して行わないといけませんよ。蓋と液晶パネルを分離するわけですから。
裏には金属のパネルもあって本当は上の方にアンテナを入れたいんだが、今回は付け根部分に2本仕込むことで完了にした。
見ればわかる人も沢山しるでしょう。そうこれ東芝のDynabookB551/Eなのでアンテナは液晶の右下から出します。カードまでの長さは最低でも18センチは必要と諸先輩談。
ここからが今回のポイント
ワイヤレスコミュニケーションスイッチをON
なんじゃらほいって方に。
そもそも安いPCなので内臓無線LANではない代物には不要なスイッチが実はある。
内臓の機種には正面に無線LANのON/OFFスイッチが出ていて簡単に切り替えられる。
が(笑)
内臓じゃないこいつにはそれはなく塞がれているんですよ。
スイッチ探しで本体の隙間から見つけた!
左が正面のふさがっている場所。実はこの真裏のマザーボード基盤上にスイッチがあるんです!
でも何となくコレ剥がれるんじゃね?って思ってこじってみたら!なんと剥がれた(笑)
スイッチ自体ON/OFFは不要なのでスイッチにあるキャップがないわけで、当然ここに頭は出てはいない。
でもここをONにしてやらなきゃ無線LANがONにならんのじゃ。
de
本体の上下にある沢山のネジを外しつつ隙間を開けて覗いてみた。
みーつけた!
基盤にあるスイッチをドライバー突っ込んで横に動かす!取りあえずこれでOK。
Bluetoothの51Pin問題
知る人は知っているこのこと。
LANカードにあるBluetoothを使うためにはそもそもあることが前提になる。
Mini PCI-eがUSB結線されている必要があるんです!
ところが古いPCなどではこれが結線されておらず、このPCもご多分に漏れずコレなんですよね。
そこで苦肉の策が、「51Pinのマスク」って奴です。
51Pinをマスクするってたったのこれだけ(笑)
カードのコネクタは両面なので裏と表でピンはあるんですが、この一番右側(正面の右端ですよ)基盤を単純に絶縁するだけ!
コテで剥いでもいいんですけどセロハンテープで充分です。コレがまぁ小さくて隣との隙間なんかもう老眼の私にはハズキルーペとのセットでやっと見える幅(笑)
これをやらないとBluetooth搭載のカードのくせに、デバイスマネージャーにBluetoothの項目すら現れないんです。
成功すると!ドライバーをインストールしていない状態ですと
不明なデバイスとして認識されるんです!!
最後の仕上げのドライバーインストール
Intelのダウンロードサイトから
Intel(R) Dual Band Wireless-AC 7260 と Bluetooth
をインストールする。
勝手にインストールされることもあるんだろうけど、私は自分で入れてやった。
デバイスも認識されて無事11acでルーターに接続できた。
試しにBluetoothもiPhoneとちゃんと繋がってくれた。
Bluetoothマウスを使えばUSBは3個空くし、iPhoneとAirDropで繋げればイチイチケーブルをつながなくても写真を転送できる のかな?とは思っている。
回線スピードは当然ボトルネックだがWi-Fi環境で考えれば一目瞭然のスピードで、ちゃんと11acになってることに感激。
古いPCもこれでまたまた数年使えることとなりました。頑張ってねーー。

なんとなくネタの長文で連投。
普段使いのノートPCも古いwindows10。以前からSSDにしないとそろそろHDDの空き容量も逼迫しそうだって思ってはいたが、多忙の毎日でできるわけもなく(笑)
先日、我がiPhone7plusの外側カメラがいきなり死んだ。どうにもこうにもブラックアウトで仕方がないのでappleサポート。
ズバリハード障害で修理となり、GW中できるとこ探してたら偶然秋葉原でキャンセルが出たみたい。
5/1午後の14:40に予約を入れた。
悲しい真っ暗!
内側は生きているのだが外側がお亡くなりになりもうした。
appleケア様様でバッテリ交換も含めて無料で完了!!助かったっつーか混み過ぎっす。
ってことで実はお昼から秋葉原にいたんで2時間半もある!。今日こそはとお得意の周辺散策。
あれコレ面白そうな品物を物色していた。
ら!
SSD500GB結構いい! 安!くはないけど(笑)crucial MX500 SSD1
MX300の後継で確か今年1月からだった?
かなりいいスペックで我がPCにはもったいない仕様。ついでにDDRも8GB2枚を購入。GWだからできること見つけた!(笑)
DDRは正直裏蓋あけて2枚セットするだけだし、コレはまぁよっぽど「相性」が悪くない限り真っ青とか真っ黒にはならない。
メモリ交換して取りあえず立ち上げてみる。
メモリが増えれば当然チェックすること増えるので最初はIPLにめちゃくちゃ時間のかかるもので、そこのところはOKとしました。
そんでシャットダウン・・・・・???
何だか全然終わらない(笑)。HDDはカリカリ・・・・・んーーん
取りあえずエイ!って消してみる。
再起動もめっちゃ遅い(笑)・・・・・HDDはカリカリ・・・
ここでビックリ!なことが。
何と、HDDの空き容量が少なくなってきたので古い環境を消しますか?言われたし。
ついにきたかこの日が。そうもうHDDが6GB位しか空きがないってことで正にSSD化をしようとした日に最後通告キターーーー。
さてさてここからが本題。
SSDはWindows10のクリーンインストール・・・はしない(笑)
本当はWindows7時代の残り香が沢山あるのでクリーンにしたくも同じ環境を再現するには膨大な時間と労力を要する訳で、ここは定番の「クローン」で行きます。
SSDクローンの作成には色々な選択肢はありますが、ズバリ!
「いらん費用はかけません!」de 選択は
1.昔お世話になった「2.5㌅SATA USB2.0 EXTERNALケース」のケーブル
2.フリーソフト「EaseUS Todo Backup Free」
色々な諸先輩諸氏が論議している代物であえて行きます!
そもそもクローンを作るにはいくつかの方法はあって、ことHDDを取り出して「HDDと他のデバイス」をマウントしてコピーする奴(名前は知らないんで)はMBR(マスターブートレコード)をうまくコピーしないって噂も昔あったような記憶が。
Windowsが起動している状態でCドライブを丸ごと行っちゃってくれるという優れものの「EaseUS Todo Backup Free」に期待するじゃないですか。普通なら(笑)
HDD to SSD クローンその1
まぁ1発でうまくいくと正直思って・・・・ないけど(笑)とにかくまずはトライさん。
SSDはフォーマットしないとドライブ認識はしません。
ここで当然ですけど「ディスクの管理」を選択して「ディスクの初期化」画面が表示されたら「MBR」を選択して「OK」ってやらないと事件が起きますから!
古い我がPCは悲しいかなUSBは2.0じゃ!。USB3.0とは比較にならないほど転送はおっそ。
10倍以上速いUSB3.0ならサクッと40分程度で終わるんだろうね。
とにかく時間が・・・・5時間ってオイオイ。
普通ならとっとと行くだろうが、5歩進んだら7歩下がってまた4歩て感じで残り時間がどんどん増えていく有様で寝るよね夜中だもの。
でも、知っている人は知っていますが、このままでは使えないんです。何故なら!もともとのCドライブの容量250GBのままそっくりコピーしているので、500GBあるSSDの半分が未割当になるってことです。
ここで登場するのがまたしてもフリーソフト
「MiniTool Partition Wizard」って優れもの。
ドライブのパーティションを拡縮できちゃうってスゲー奴。
世の中の諸先輩方は素晴らしい頭脳と奉仕の心をお持ちです。
ここで時間は夜中の3時半。頭はぼーっとしているがHDDとSSDを入れ替えて準備完了。
さーて行きます!!ポチっとな・・・・・ん???
青い画面に・・・・ブートが読めないってメッセージ。
んーーー失敗してるって奴!?気合を入れてもダメ。
この敗因は何か。
諸先輩方の意見です
・やっぱりフリーソフトって失敗するよねー
・USB2.0で電源別に取らないと何だかうまくいかない気がする
んー言われれば確かにUSB2本差すの付いて、片方は電源供給用って言われたのを思い出したさ。
寝る(笑)
HDD to SSD クローンその2
敗因を探ると確かにgoogle先生で見てても1発合格している人もいるけど、ほとんどの人々は不合格になっている様子。
見た目はキッチリいっていてもブートセクターはあるのに「ない」と言われるんで「ない」んでしょうね。あなた的にはね。
さてどのツールで再トライするか考えてみた。
google先生曰く「Crucialにはクローン作成ならびに最適化ソフトがあって・・・」
ん?そんなもの付いてないけど・・・ってパッケージの中には1枚の紙が。
おぉーー「サポートページとダウンロードサイトの記載があるじゃん」覗いてみるとあったわあった!ダウンロードの文字(笑)
「Acronis True Image for Crucial」って奴をDLしてインストールしてみる!
が!
HDDがいっぱいでインストールできない(笑)
ついに本当に来た!大昔のPCみたいなDISK不足がでたー。
そうですそのためにSSDにしてるんですから、速攻前出の「EaseUS Todo Backup Free」をアンインストールしてギリギリ入れることができた。
どうにか2回目のトライ。勿論SSDは悲しいかな全部真っさらにしての5時間半を無駄にしてることは忘れる!
お休みの今日は10時には出かけるんでタイムリミットはギリギリの3時間。
お勉強したので今度はちゃんと電源も供給してるんでダメとは言わせない。
2発目はうまくいく・・・・絶対くる。
残り時間から計算する。9時48分には終了する計算。
・
・
・
2時間44分で終了せり。緊張する(笑)
SSDを速攻セットして起動!
じゃーーーーん!でたーーーー!キターーーー! 祝 自分
素晴らしくパーティションのサイズも自動で調整して238GB増えてる。
苦労した甲斐があったってもんです。
恥ずかしい数値ですがHDD時代とSSDとの変化を。
立ち上げは10秒シャットダウンは6秒で終わるのに感激です。
古いPCもこれで数年まだ使えることとなりました。頑張ってねーー。

なんとなくのネタです。
年式の古い三菱のRVR。ハイマウントのストップランプはほとんど付いていなくて、取りあえず車検は外して通したものの、これではいかんので交換とも思ったが、昔からの付き合いのある純正パーツ卸元で半値で買っても高いんで・・・・・。
今回はLEDテープにしてみることに。
ケースは防水なので開けることは不可。色々苦労して二つに割ってみた。透明ケースを外した状態です。
 |
まぁ沢山並んだLED。びっくりしたんだが3本足..... 赤青のR-GL-Lなんかは3本足なのはわかるんだが単色なんだから2本でいいだろうここは。 GL-Lジャンパすりゃいいし、探せばあるだろうネットも考えたんじゃが、昔懐かしい秋葉原のラジオデパートでも行ってみる。 |
いやぁ雰囲気は実に40年前と変わらず。その昔毎週チマチマしたパーツを買いに行っていた秋葉原。その当時のオタクはラジオオタクやアマチュア無線オタク、アンプも無線機も全部自作でやっつけていた時代。
鈴蘭堂さんがちゃんと40年前にあった場所に今でもあったのは涙が出たなー。最上階のジャンク屋さんも全く変わらず存在していて嬉しかった。
が、今日は時間もないんで取りあえずLED売っている小さなお店を回ること5軒・・・やっぱり赤の3本足LED ない(笑)
だろうなだろうな。んで考えたのがLEDテープです。(笑)
 |
高いのは高いがメートル単位しかないんで1メートル分。単色赤で大き目の玉だから明るいんだなコレ。 透明なケースに入れるしこれでよしとした。使うのは半分もなかったけどまぁいいでしょう。 |
フルカラーのLEDテープとかスゲーな。最近の看板に多用されているんだが、実にうまいこと作ってあるね。
基盤からLEDや抵抗を全部取る。半田ゴテなんか握るの何年振りだろう。半田の松ヤニの焦げる匂いが懐かしい。あの頃そう高校生時代に一瞬にして戻る気がした。
毎晩アマチュア無線で会話しながらアンプだの無線機だの作ってたっけ。
LEDテープ裏には小さい抵抗がいくつかあるしフラットでもない。
取りあえずブチルの防水テープで貼ってみるものの振動で剥がれる予感がするんで、数か所タイラップで基盤に固定した。
元々基盤に来ていた電源ケーブルをテープに給電するんじゃが、ちょっと短いんだなコレ(笑)
まぁ問題もないんで空中配線でOK。連結すりゃいいんでこれでいいのだ。
 |
 |
左がケースに戻す前に点灯確認したかったんだが面倒なんでOKの前提でもう接着封印(笑)黒のタイラップが見えるでしょ?これが実は絶妙な部分に絶妙な感じで付いている(笑)
右が元に戻したもので点灯OK。何となく部分的に接着剤が中に流れて固まった部分がわかるっちゃー分かるわけだがそこはもういいじゃないのー。
あれから半年が過ぎたが問題もなくいい感じで。
興味がある方はやってみるといいかもよ?ツッコミなしの自己責任でどうぞ!!

網戸タイプから選ぶ
建物タイプから選ぶ
ナビパネル
営業エリア
- 千葉県(市)
柏 松戸 我孫子 野田 流山
mobil
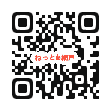
携帯版
モバイルはこちら
スマートフォンでも専用サイトをこちらからご覧いただけます。
営業エリアご確認
あみどぎゃらりー
営業日カレンダー
- <
2025年10月 日 月 火 水 木 金 土 1 2 3 4 5 6 7 8 9 10 11 12 13 14 15 16 17 18 19 20 21 22 23 24 25 26 27 28 29 30 31 2025年11月 日 月 火 水 木 金 土 1 2 3 4 5 6 7 8 9 10 11 12 13 14 15 16 17 18 19 20 21 22 23 24 25 26 27 28 29 30 定休日臨時休業日
網戸屋ブログ・お知らせ
- 網戸料金値上げのお知らせ(2025/03/06)
- パークタワー勝どきサウス・ミッドの対...(2024/06/07)
- 事務所移転に伴う定休日一時変更のお知らせ(2024/03/27)
- 一部商品の料金改定のお知らせ(2024/03/12)
- 出張料金改定と無料出張エリア廃止のお...(2023/06/15)
- 一部商品の料金改定のお知らせ(2023/06/15)
- ロール網戸関連料金改定のお知らせ(2023/03/23)
- 料金改定のお知らせ(2022/10/08)
- 臨時休業日のお知らせ(2022/06/16)
- 網戸料金の改定のお知らせ(2022/04/19)
- 団地への網戸施工一部再開(2022/03/09)
- 税込み表示への変更について(2020/12/08)
- 定休日の変更(2020/06/14)
- 新型コロナ感染症(COVID-19)に関係する事項(2020/04/08)
- 横引ロール網戸の両引きタイプ(2019/11/29)
- 高層マンションの網戸施工に関して(2019/11/28)
- 一戸建て住宅の網戸修繕(2019/11/28)
- NanoVNA届いた(2019/11/15)
- XAMPPに複数のCMSを動かす備忘録(2019/10/29)
- マンションで平網戸へ交換できるプリー...(2019/01/14)
HOME 営業出張エリア お手続きの流れ お問合せ 下見採寸ご予約 特定商取引法表記 プライバシーポリシー 施工に関する免責事項
One happiness is added to your life
© addlife ねっとde網戸® 2000-2025 all rights reserved.